- I39 1 5 – Create Iphone Ringtones And Alert Tones Download
- I39 1 5 – Create Iphone Ringtones And Alert Tones Free
Besides letting you create custom tones from songs saved in the iPhone Music library, these apps even have a rich library of premade sounds from various categories. Once you create your ringtone, you will have to use a computer to copy these tones from the app and transfer it to the iPhone. Create Custom Ringtone Without Computer: If you do not. I39 1.5.1 – Create iPhone ringtones and alert tones. February 10, 2018 i39 is a simple and easy-to-use tool for creating ringtones and alert tones from any music on your Mac. Trickster 3 3d. It makes it as simple as possible for you to create interesting ringtones and alert tones for your. http://luuhcl.xtgem.com/Blog/__xtblog_entry/19221492-bartender-1-0-4-organize-your-menubar-apps#xt_blog. Apple iPhone 11 All available Ringtones including Classic Ringtones, Alert Tones including also Classic Alert Tones. Please SUBSCRIBE:- https://www.youtub.
Apple offers plenty of melodious ringtone options, but if you want further personalization, you can set any song of your choice as a ringtone on your iPhone. This is possible even without using iTunes or your computer. It's particularly handy when you want your favorite song or some custom sounds as the ringing tone on your iPhone. Before we dive in, let's learn what's required.
What You'll Need Before You Set a Custom Ringtone on iPhone?
Firstly, whichever audio you want to set as a custom ringtone needs to be locallysaved in your iPhone Music Library or in the files app. http://cpdvew.xtgem.com/Blog/__xtblog_entry/19240000-clone-x-4-3-1#xt_blog.
Secondly, you'll need to download and install the free GarageBand app from the App Store. Ismarttrain 4 2010.
Once the above criteria are taken care of, go ahead with the process explained below.
I39 1 5 – Create Iphone Ringtones And Alert Tones Download
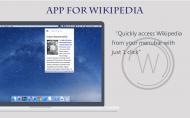
How to Create Custom Ringtone on iPhone Without Computer
- First of all, be sure of the location where the music/song you want to create a ringtone of is. It can be in your Files app or downloaded in your music library. Note: Protected songs (like from Apple Music) and songs not stored locally on your iPhone can not be used
- Launch the GarageBand app on your iPhone.
- Here you will see several instruments like Keyboard, Drums, AMP, etc. Tap on any instrument. I am using the Keyboard.
- Tap on the red circular record button and play the instrument. Don't worry about what you record. We are doing this just to get access to the full audio editor. After you are done playing, tap on the green triangle.
- Tap on the button that looks like a brick wall. Now you are inside the full editor.
- Tap on the tiny plus (+) icon in the top right. This button is to change the duration of your project. The default is 8 bars which equate to 16 seconds. Tap on it. Now switch on Automatic. Or you may use Manual to set the project duration.
- Tap on the loop icon. Here you will see three subheadings – Apple Loops, Files, and Music. I have my music in the Music library so I will be using this. Tap on Music and select the Songs.
- Now, if you tap on the song, you can preview it. We will touch and hold for a few seconds to import the desired song into GarageBand.
- Tap twice on the green audio bar and tap on Delete to remove the recorded audio which you initially created.
- Drag the long vertical bar to the point on the song where you want your custom ringtone to start. You may use the play button to achieve the perfect starting point of your tone
- Once you decide the starting point, taptwice on the song, and select Split. Drag the scissors down to cut/divide the song at your chosen point.
- Delete the unusable part of the song by tapping on it twice and then choosing Delete.
- Tap on the down arrow icon in the top left and tap on My Songs. Your custom ringtone will be saved as a project.
- Now tap and hold on the song that has just been saved as a project. Next, select Share → Ringtone → Continue → [Set a name if you wish] → Export → Ok.
Note: Your iPhone will automatically trim and set the duration of your ringtone as 30seconds while exporting. If you want to set an endpoint somewhere before 30 seconds, you can do so by repeating steps 10 and 11above.
How to Set Ringtone in iPhone without iTunes
Now that you have created and saved your custom ringtone follow the steps below to set it as your iPhone ringtone. Receiptbox 2 1 – keep track of your receipts.
- Go to Settings → Sounds & Haptics → Ringtone
- You will find the ringtone you just created on top of the list under RINGTONES. Tap on it to set it as your ringtone.
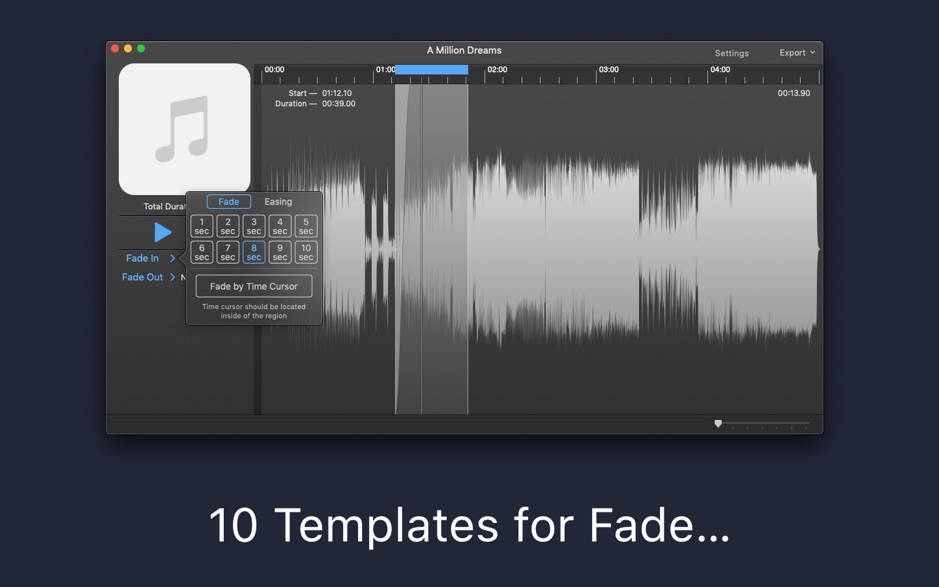
How to Create Custom Ringtone on iPhone Without Computer
- First of all, be sure of the location where the music/song you want to create a ringtone of is. It can be in your Files app or downloaded in your music library. Note: Protected songs (like from Apple Music) and songs not stored locally on your iPhone can not be used
- Launch the GarageBand app on your iPhone.
- Here you will see several instruments like Keyboard, Drums, AMP, etc. Tap on any instrument. I am using the Keyboard.
- Tap on the red circular record button and play the instrument. Don't worry about what you record. We are doing this just to get access to the full audio editor. After you are done playing, tap on the green triangle.
- Tap on the button that looks like a brick wall. Now you are inside the full editor.
- Tap on the tiny plus (+) icon in the top right. This button is to change the duration of your project. The default is 8 bars which equate to 16 seconds. Tap on it. Now switch on Automatic. Or you may use Manual to set the project duration.
- Tap on the loop icon. Here you will see three subheadings – Apple Loops, Files, and Music. I have my music in the Music library so I will be using this. Tap on Music and select the Songs.
- Now, if you tap on the song, you can preview it. We will touch and hold for a few seconds to import the desired song into GarageBand.
- Tap twice on the green audio bar and tap on Delete to remove the recorded audio which you initially created.
- Drag the long vertical bar to the point on the song where you want your custom ringtone to start. You may use the play button to achieve the perfect starting point of your tone
- Once you decide the starting point, taptwice on the song, and select Split. Drag the scissors down to cut/divide the song at your chosen point.
- Delete the unusable part of the song by tapping on it twice and then choosing Delete.
- Tap on the down arrow icon in the top left and tap on My Songs. Your custom ringtone will be saved as a project.
- Now tap and hold on the song that has just been saved as a project. Next, select Share → Ringtone → Continue → [Set a name if you wish] → Export → Ok.
Note: Your iPhone will automatically trim and set the duration of your ringtone as 30seconds while exporting. If you want to set an endpoint somewhere before 30 seconds, you can do so by repeating steps 10 and 11above.
How to Set Ringtone in iPhone without iTunes
Now that you have created and saved your custom ringtone follow the steps below to set it as your iPhone ringtone. Receiptbox 2 1 – keep track of your receipts.
- Go to Settings → Sounds & Haptics → Ringtone
- You will find the ringtone you just created on top of the list under RINGTONES. Tap on it to set it as your ringtone.
That's all.
Summing Up Onone perfect photo suite premium edition 9 5 download free.
So did you find this trick useful to set a ringtone of your choice without having to use iTunes or a computer? Share your experience with us in the comments below. Alternatively, there are also some great free ringtone apps you can try.
The founder of iGeeksBlog, Dhvanesh, is an Apple aficionado, who cannot stand even a slight innuendo about Apple products. Pro tools le 6.9.2 update for mac. He dons the cap of editor-in-chief to make sure that articles match the quality standard before they are published.
I39 1 5 – Create Iphone Ringtones And Alert Tones Free
- https://www.igeeksblog.com/author/dhvanesh/
- https://www.igeeksblog.com/author/dhvanesh/
- https://www.igeeksblog.com/author/dhvanesh/
- https://www.igeeksblog.com/author/dhvanesh/
